
PayPay証券ってスマートフォンから米国株が買えるらしいけど、買い方が分からない…。買い方を分かりやすく教えてほしい!
このような悩みに答えますね。
この記事の内容は以下の通りです。- 銘柄を選ぶ
- 金額を設定
- 【買う】をタップ
PayPay証券の口座開設したけど、買い方に戸惑っていませんか?
実はこの記事で解説している[PayPay証券で米国株を買ってみた]をそのまま手順どおり進めれば誰でもカンタンに買い方がわかります。
なぜなら、50過ぎのスマホにうとい私でも、ものの数分もかからず買えるんです。
この記事ではPayPay証券の買い方を3ステップでカンタンに分かりやすく解説してますよ。
記事を読み終えると、「めっちゃ、カンタン!」って口に出すと思います。
サクサク買えてしまうので不安などはありませんから、買い過ぎに注意しましょうね笑
では、さっそくいってみましょう!


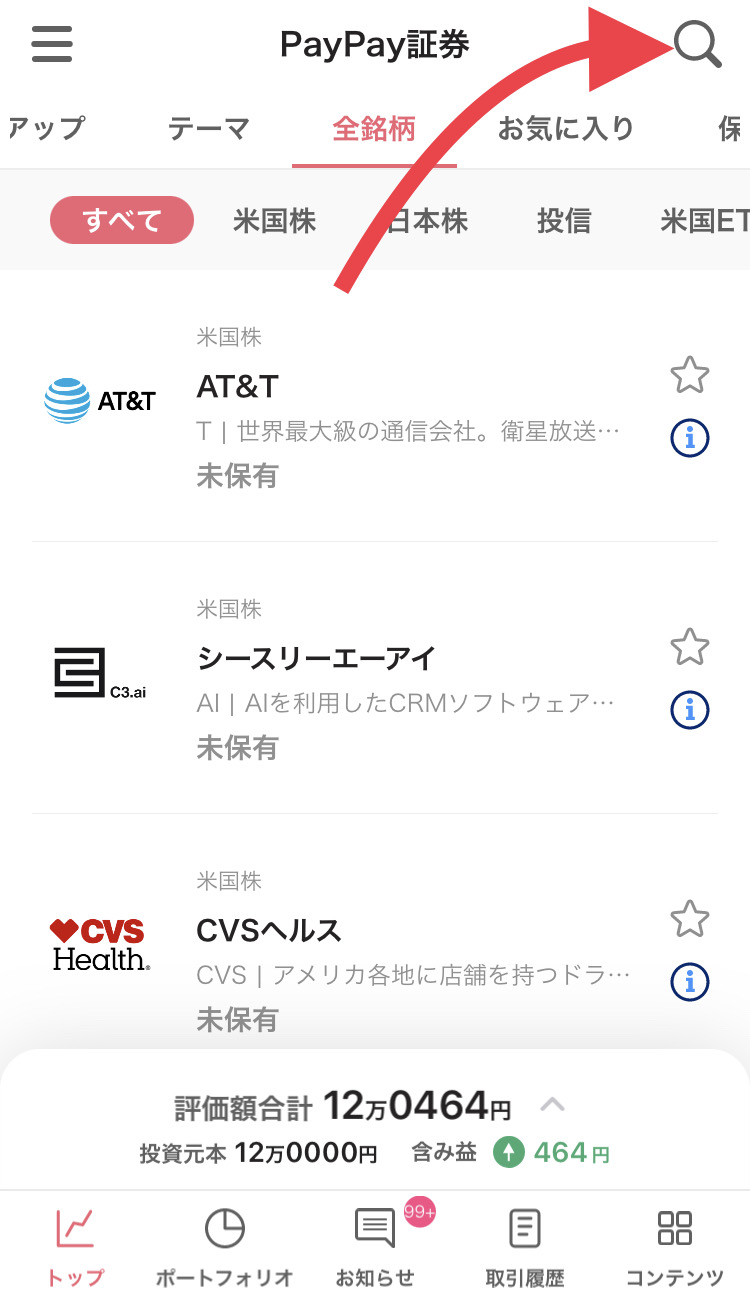
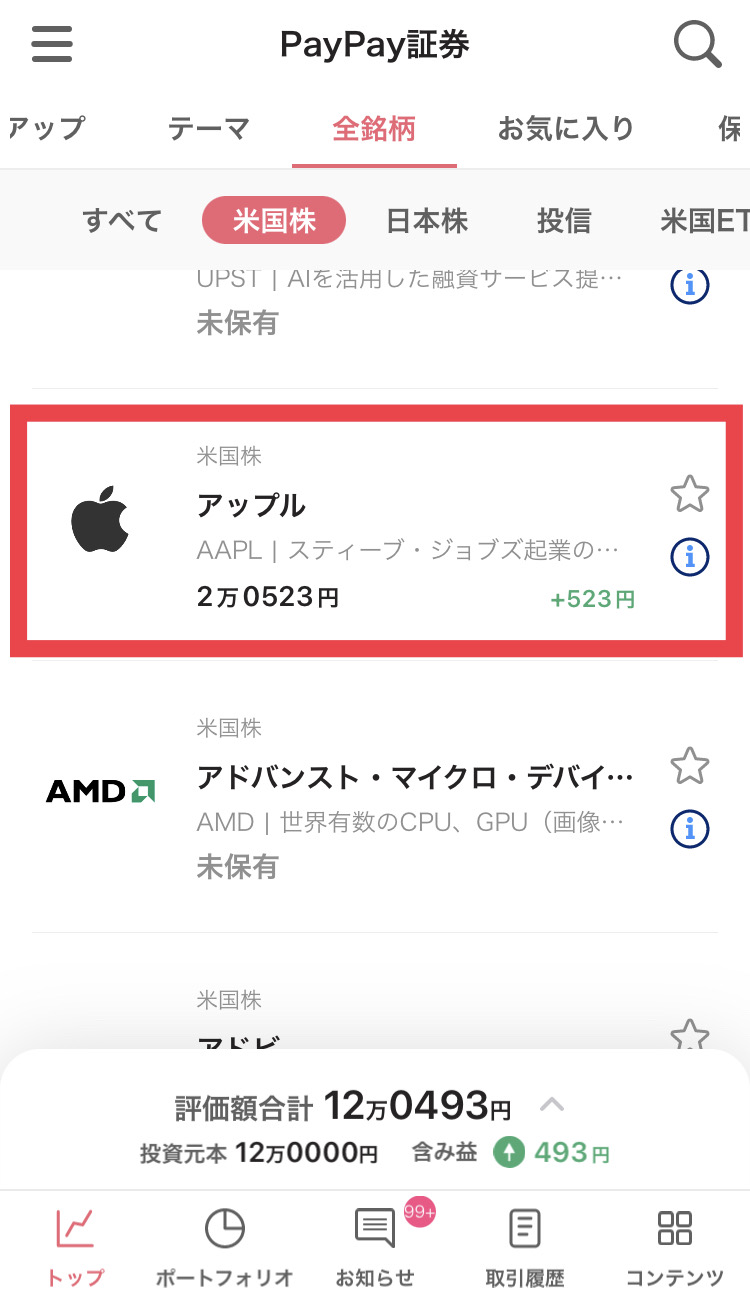
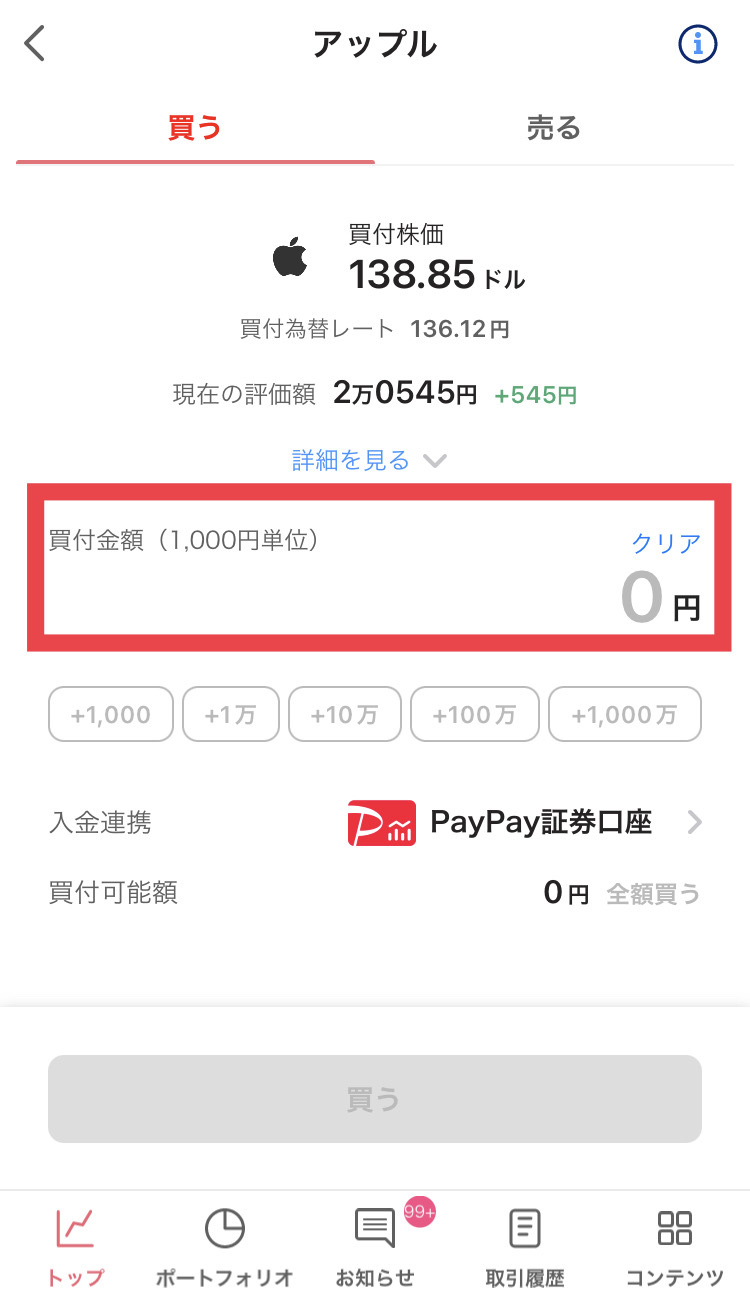
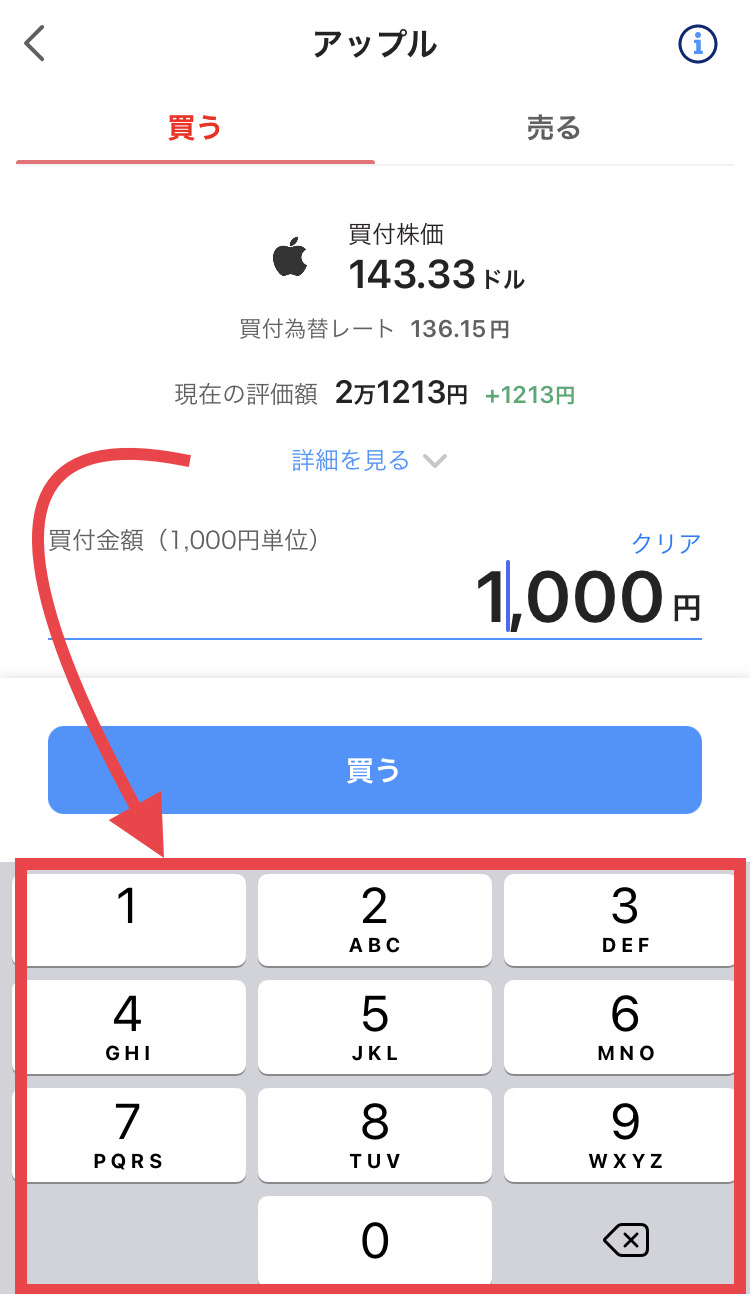
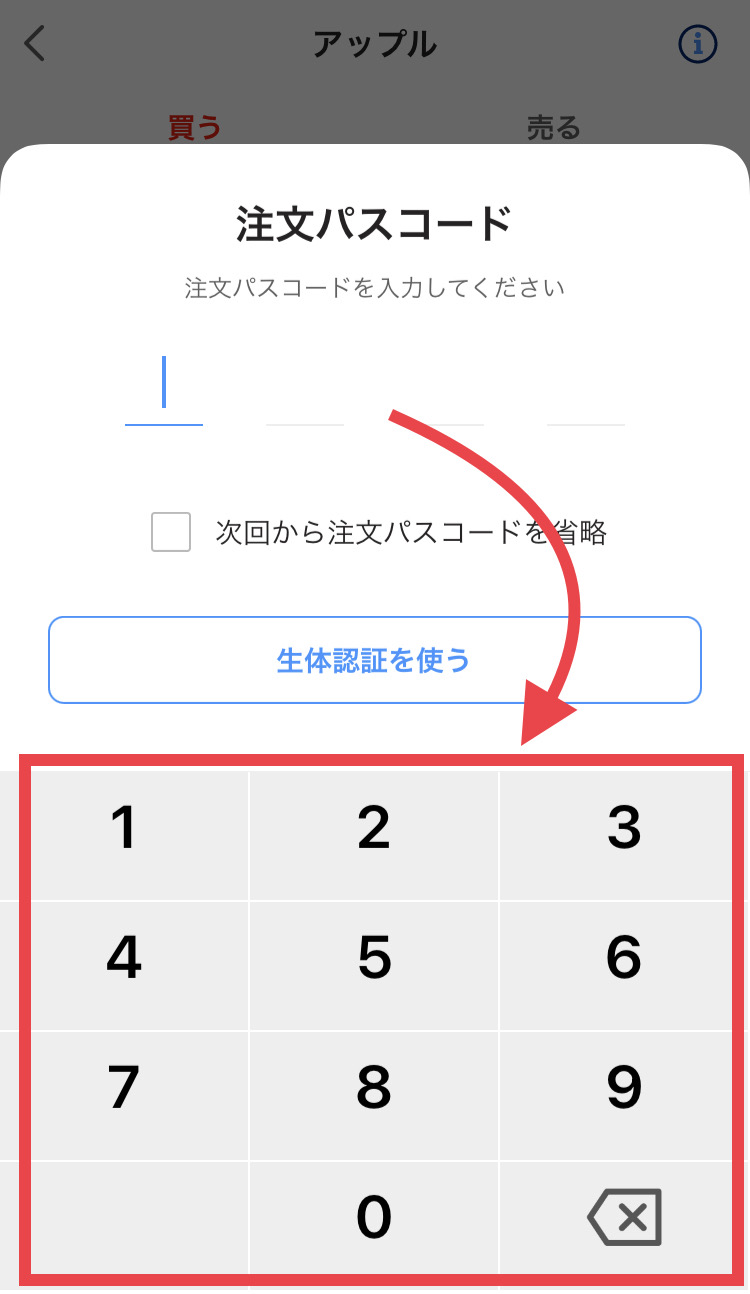
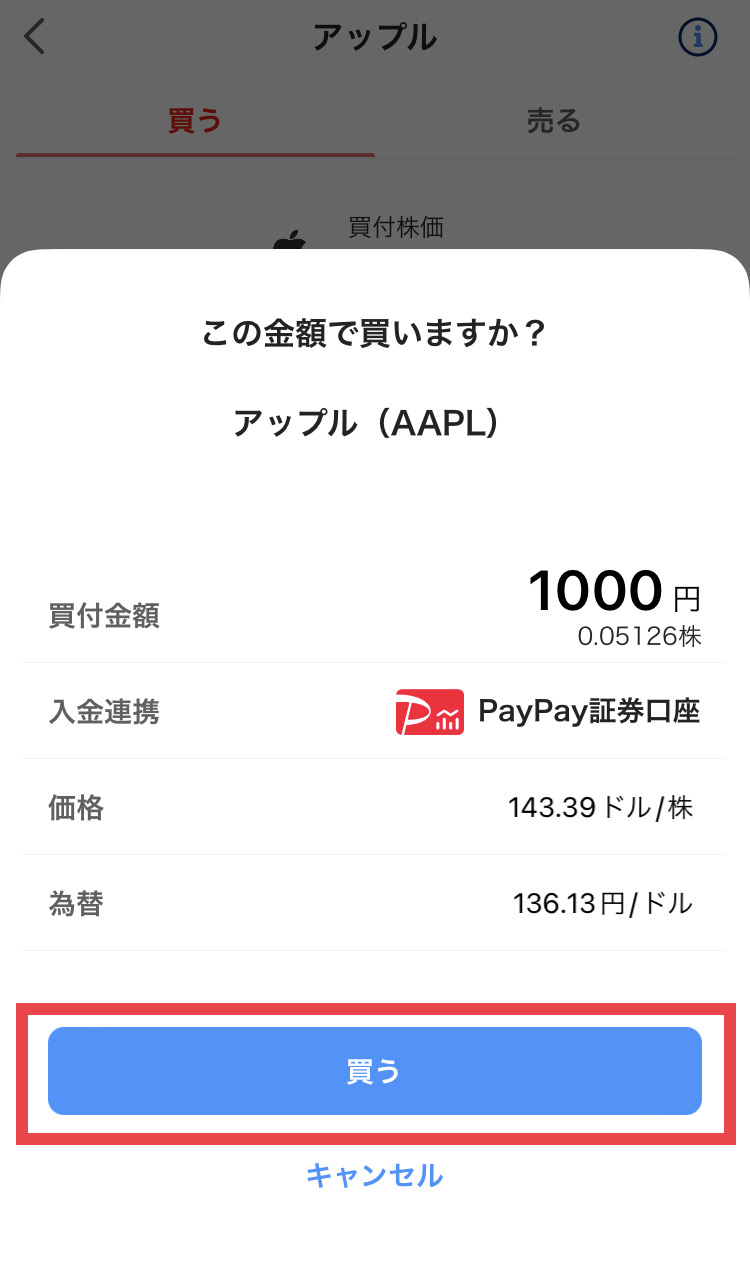
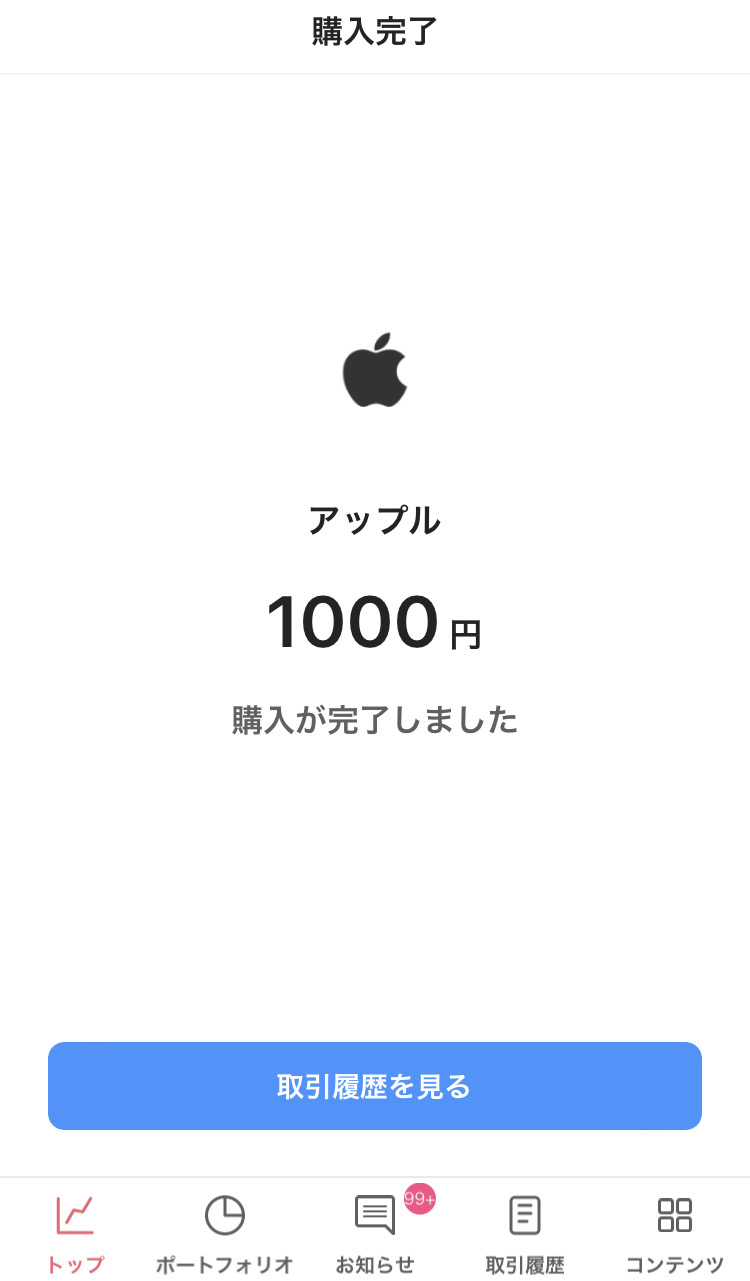
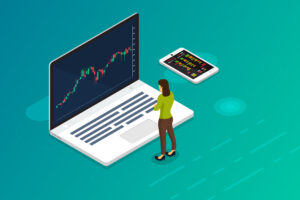

コメント